Loading... > 作为开坑第一篇文章,这里给大家讲一下如何给BananaPi烧录镜像,这里先说下,BananPi板子上面正常是空的,那我们需要给他准备一个系统,让它可以运行。那么系统呢,我们就需要准备一张TF卡(大于8G,直接烧EMMC也是可以的,但是建议来看我这个文章的朋友们,先从SD卡开始)、一个读卡器和一台电脑(windows和linux都可以,我会分开介绍) **注意:这篇文章仅适用于烧录Linux镜像** # Windows系统下的烧录方法以及准备工作 ## 0.准备工作: - 镜像下载:[BananaPi镜像站](https://dev.banana-pi.org.cn/Image/) 首先我们需要先准备好镜像,如果已经有别人推荐的或者自己编译好的,则可以不用看这一步。 - 需要用到的工具:[SDCardFormatter](https://www.sdcard.org/downloads/formatter_4/eula_windows/) 这是SD卡格式化工具,它可以调整分区,建议在烧录镜像到SD卡之前使用这个软件格式化一下。 [Etcher](https://www.balena.io/etcher/) 这就是本文的核心,烧录工具,我们就是需要通过它来将镜像烧录到SD卡里面。 ## 1.格式化SD卡 首先我们要打开安装好的SDCardFormatter软件,然后可以看到如下界面: 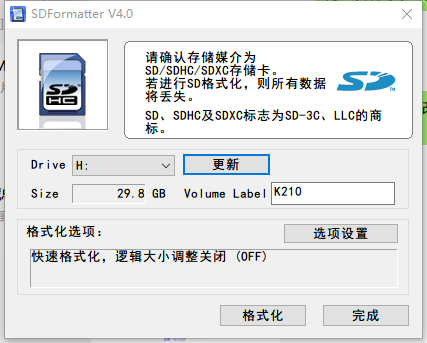 我们一定要看好SD卡的盘符,不要把其他盘的数据给格式化掉,同事通过容量来进一步确认,然后点击`选项设置`会弹出如下对话框: 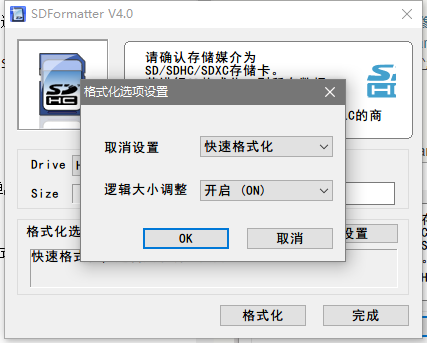 我们需要将`逻辑大小调整`选项修改为`开启`,这里的意义是整理分区,然后点击`OK`,再返回到主界面后,点击`格式化`开始执行,它会提示清除数据,确认即可。完成工作后,会有一个对话框提示。 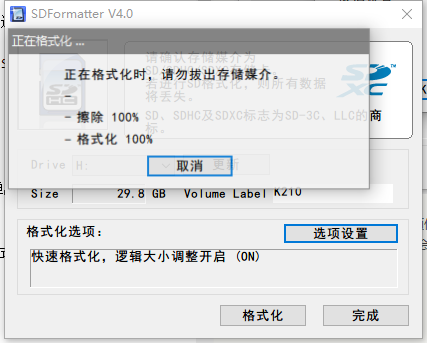 ## 2.烧录镜像: 安装并打开我们下载的`Etcher`软件压缩包,可以看到如下的画面: 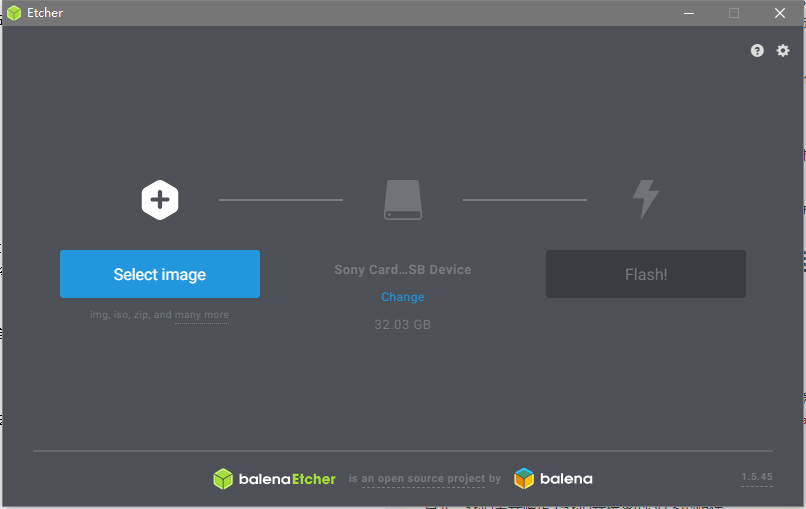 点击`Select image`来选择镜像文件,同时如果仅插入了一张SD卡那么程序会默认选择这一张,如果有多张卡,可以点`Change`来更换卡片,一定要注意数据安全啊。镜像文件的获取就是前面镜像站或者论坛中下载的可以适用于手里板子型号的文件。在一切都准备好之后,我们可以点击`Flash`开始烧录过程了,但是在点击之前请务必确认***盘符***和***镜像***正确。 点击了开始之后,它会有个进度提示: 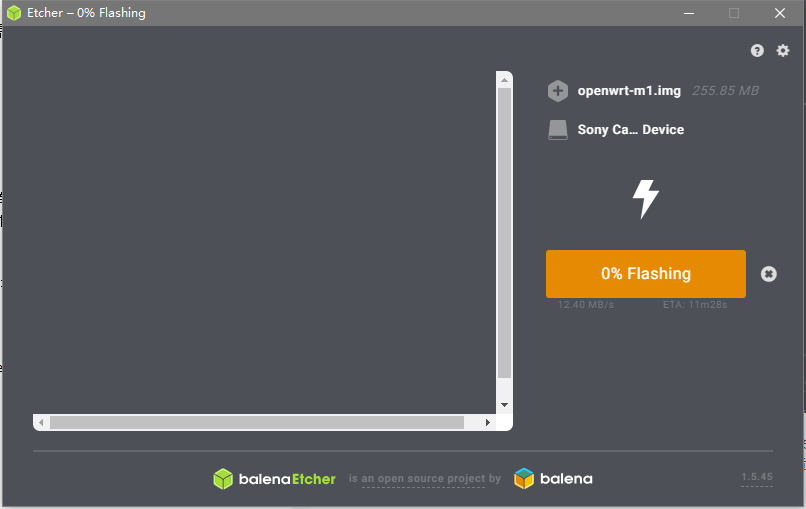 如果出现了下面的对话框提示则表示烧录完成。 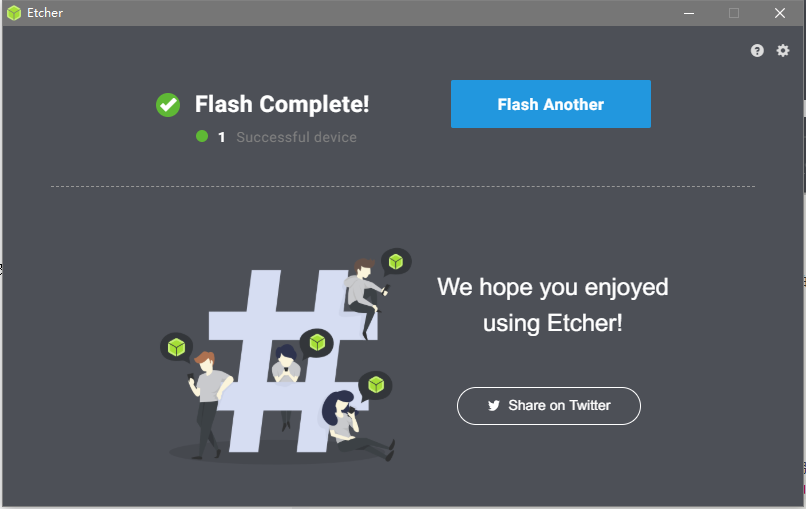 烧录工作全部完成,接下来就可以把SD卡放在BPI板子上,然后慢慢体会BPI的乐趣了。 # Linux系统下的烧录方法以及准备工作 > 使用`dd`指令 ## 0.准备工作: - 镜像下载:[BananaPi镜像站](https://dev.banana-pi.org.cn/Image/) 首先我们需要先准备好镜像,如果已经有别人推荐的或者自己编译好的,则可以不用看这一步。 - 需要用到的工具:`dd`工具(安装方法:ubuntu-> `sudo apt install dd`) ## 1.烧录镜像: 首先,我们需要确定下我们要烧录的SD卡的路径: ``` hulk@ubuntu:~$ sudo fdisk -l [sudo] password for hulk: Disk /dev/sda: 20 GiB, 21474836480 bytes, 41943040 sectors Units: sectors of 1 * 512 = 512 bytes Sector size (logical/physical): 512 bytes / 512 bytes I/O size (minimum/optimal): 512 bytes / 512 bytes Disklabel type: dos Disk identifier: 0x389b3015 Device Boot Start End Sectors Size Id Type /dev/sda1 * 2048 39845887 39843840 19G 83 Linux /dev/sda2 39847934 41940991 2093058 1022M 5 Extended /dev/sda5 39847936 41940991 2093056 1022M 82 Linux swap / Solaris Disk /dev/sdb: 29.8 GiB, 32026656768 bytes, 62552064 sectors Units: sectors of 1 * 512 = 512 bytes Sector size (logical/physical): 512 bytes / 512 bytes I/O size (minimum/optimal): 512 bytes / 512 bytes ``` 我们可以使用`sudo fdisk -l`查看下硬盘挂载,可以看到`/dev/sdb`(使用读卡器会显示sdx,如果使用笔记本带的SD卡插槽会显示mmcblkx)的挂载点是一个29.8G的空间,那么确定了路径就可以开始烧录了。 ``` hulk@ubuntu:~/r2$ sudo dd if=~/r2/mtk-bpi-r2-SD.img of=/dev/sdb bs=4M [sudo] password for hulk: 16+1 records in 16+1 records out 71041028 bytes (71 MB, 68 MiB) copied, 14.6454 s, 4.9 MB/s hulk@ubuntu:~/r2$ ``` 烧录的指令:`sudo dd if=~/r2/mtk-bpi-r2-SD.img of=/dev/sdb bs=4M`具体用法,建议百度`dd指令用法`,出现下面的提示就是烧录完成了,接下来就可以把SD卡放在BPI板子上,然后慢慢体会BPI的乐趣了。 > bpi-tool ***待补充*** Last modification:October 12, 2020 © Allow specification reprint Like 0 If you think my article is useful to you, please feel free to appreciate
2 comments
封面图很漂亮~可惜的是我玩不转开发板这东西。就如同我800大洋入的树莓派套餐吃灰一年,就拆开过2次
可以一起搞起来啊,我觉得这些很好玩