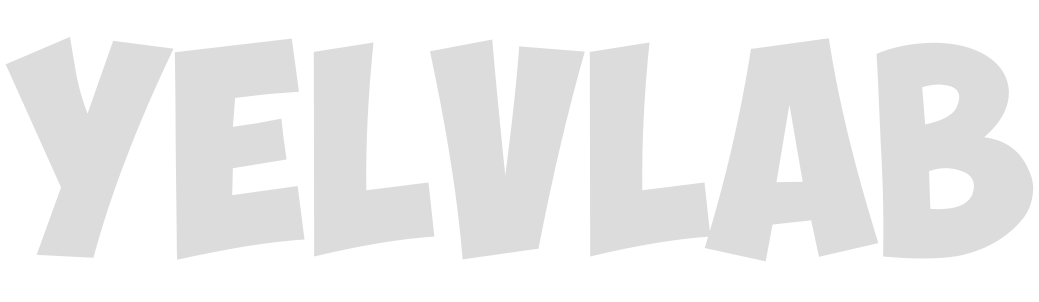简单认识KiCAD
KiCAD介绍、下载与安装
KiCad
A Cross Platform and Open Source Electronics Design Automation Suite
翻译过来就是:一种跨平台的开源电子设计自动化套件,简单来说就是个EDA工具,画图layoout软件。
市面上常见的EDA软件比如Cadence、Pads、Altium Designer等,每一个功能都很强大,用的人也很多。为什么这里我会专门选择用KiCad呢?
- 开源软件:
上面提到的每一个便宜的,对于我这种混世魔驴实在搞不起,然后其他在线的EDA软件过于依赖网络,并不友好 - 开源软件:
上面提到的几个软件每一个都不便宜,对于很多非全职使用的人来说费用可不划算,虽然也有在线的免费EDA软件,但是过于依赖网络不友好 - 小巧实用:
前面提到的几个软件功能非常强大,但是基本上很多时候基本用不到这么多功能。有时候我就为了瞅一眼原理图需要等软件慢慢启动真是令人抓狂。 - 跨平台:
当然主流的使用平台是Windows,但是有些时候离不开Linux,所以跨平台的特性变得十分重要。 - 软件汉化:
软件大部分都有汉化,并且KiCAD-doc也有开源爱好者们努力贡献翻译
去KiCAD官网选择不同版本,然后傻瓜式安装。如果不会装怎么办?
亲,那我这边建议您直接关闭本页面呢!KiCAD界面及包含的软件包
KiCAD主界面:
软件主界面可以看到很简洁,左侧是工程目录的资源管理器,主界面上边是主要软件包的入口,右边主界面的一大块空白是操作记录显示区域。KiCad 是一个开源软件工具,用于绘制电路原理图和PCB Layout。 在其独特的表面下,KiCad 融合了以下独立软件工具的优雅集合:
| 程序名称 | 描述 | 文件扩展 |
|---|---|---|
| KiCad | 项目管理器 | *.pro |
| Eeschema | 原理图和元件库编辑器 | .sch, .lib, *.net |
| Pcbnew | PCB 和封装编辑器 | .kicad_pcb, .kicad_mod |
| GerbView | 光绘文件及钻孔文件查看 | *.g*, *.drl, etc. |
| Bitmap2Component | 将位图转换为元件符号或封装 | .lib, .kicad_mod, *.kicad_wks |
| PCB Calculator | 便携式计算器,可以用于方便的计算线宽/电气间隙/色环代码等等 | 无 |
| Pl Editor | 页面布局编辑器 | *.kicad_wks |
下面是KiCAD官方给的使用流程(当然这是一个非常优秀的设计流程,但我从没用过ERC检查功能。。。):
新建项目与绘制原理图
新建工程:
- 打开软件(winwods双击、linux输入kicad等等)
文件->新建->工程,选择保存目录,然后输入工程名称,点击保存
在KiCAD里面可以看到工程已经新建完成,默认会随工程生成两个文件,一个原理图文件,一个PCB文件,*.sch是原理图文件、*.kicad_pcb是PCB文件、*.pro是工程文件。
编辑原理图
新建完工程后,就可以开始编辑原理图了,打开原理图编辑器(在主界面的右上工具框里面的第一个,鼠标放上面会有介绍)![]()
点击这个图标可以打开原理图编辑器,会默认打开工程内的原理图。打开后如下图所示,第一次使用的常用功能已在图中标出
一般新建的原理图打开后要依照以往绘图习惯以及图纸规模设置一些基本设置(例如我习惯使用英制单位、点状栅格还有图纸大小等等),然后开始放置元器件。
点击右侧放置元器件图标,在每次打开软件的第一次点击会先加载符号库,莫急,等等即可。
打开符号选择窗口后,选择需要放置的元器件,如果不好找可以在上面搜索。然后点击确定或者双击元器件即可放置。放置完一个元器件后,再点击鼠标左键还会继续打开符号选择窗口。
放完元件后,把鼠标放在元器件上面,快捷键E可以编辑符号属性编辑,在里面可以设置相关信息。
把鼠标放在元器件的值上面按V键可以直接编辑器件值,例如改为51K-1%、100uF-16V等等。再推荐几个常用快捷快捷键:R旋转目标、G拖动目标、M移动目标、C复制目标。
放置完元器件点击右边的放置连线按钮(快捷键W),开始连线

在电路连线链接完成后,点击上面的CvPcb按钮,第一步的窗口是标注原理图,一般不需要修改什么,除非有什么特殊需求,直接点标注就行了。然后会跳转到PCB封装分配界面。
在分配封装的窗口,一般的操作流程是先在中间窗口选择需要分配的器件(同一类型的器件封装),然后左边是软件内置的封装库,选择需要用到的额库,点击之后右边会展现出库内的封装,然后双击最右边的封装,顺带说句:带有handsolder的一般是手焊封装,焊盘大一点?我也不确定,反正用就是了。依次给每个器件选择封装,然后点取消(点一下吧,或者自己想需要点什么)
原理图的基本使用到此就结束了,下一篇继续和大家一起学习KiCAD其他相关知识。
本文意在和大家一起学习KiCAD的相关知识,属于抛砖引玉,如有高见或者有错误的地方,请在下方评论指出。