电路板Layout与输出Gerber文件
野驴KiCAD系列新一篇开篇了,这一篇我将带领大家一起来学习下电路Layout。这一部分也是电路设计的四大步骤中的很重要的一部分,我们把之前设计好的电路原理图,设计成可以制作成实物的电路图文件,并生成制造文件。
从SCH到PCB
在野驴KiCAD系列篇一中已经为大家介绍了如何给电路图元件对应封装,每一个元器件的封装都分配好之后,我们就可以到KiCAD工程界面打开PCB编辑器,也可以在已安装程序列表找到PCB编辑器。
打开编辑器后,先大致浏览下界面,可以说布局风格很KiCAD,不过多介绍了。那么如何从原理图生成PCB呢?
在上边的工具栏找到图中所示的工具,从原理图更新图,然后在下面的对话框我们可以确认一些信息和设一些选项。都确认OK了之后,电机更新PCB就可以了。
PCB Layout
电路模块预处理
来到了Layout阶段,我们可以按照如下方式先进行第一步的处理,按照电路不同功能把元器件模块化布局排布。





当然这一步我们可以先在每个部分模块的内部预布线,按照线路的功能,分开模块内部信号线和电路模块的输入输出线,模块内部信号线可以预布线,把线尽量绘制在模块内部,然后电路模块的输入输出线留在模块周围。把每部分都处理OK之后,就可以根据我们电路的设计功能来设计电路板边框,然后把之前处理好的各个电路模块一一放置进去,并按照功能和布线难易度进行分布。例如我自己画的一块电路板的布局如下。
绘制边框
KiCAD的边框绘制层是Edge.Cuts,在右边层管理切换层,然后使用几何图形绘制工具来绘制电路板边框
如果电路的边框很是负载,可以现在AutoCAD、FreeCAD等软件中设计好,然后导入到pcb编辑器中,依次找到文件->导入->导入图形,然后导入的详细设置如下,要注意设置好图层,比例和线宽等参数。
布局与布线
绘制完PCB边框,放置好各个电路模块,下一步就是开始布线了。对于双面板,KiCAD的布线层是F.CU顶层,B.cu底层。
布线工具在编辑器界面的右边工具栏可以找到,快捷键x,布线宽度的设置可以在布线工具状态下,鼠标右键点击空白位置从菜单栏中找到选择 布线/过孔 宽度->使用自定义值,这里千万要注意设置时候的单位是英制还是公制。
布线完毕之后,请注意一定下详细检查,我之前就发生过好几次,有一根线并没有连接,然而没有发现。。。打完样才发现有问题。
覆铜
一般电路板设计时都会进行覆铜操作,覆铜所用工具也在右侧工具栏。
选择了覆铜工具后,点击要覆铜的区域,就会弹出铜区属性设置对话框,我们可以设置的选项有很多,例如,轮廓线、间隙宽度、焊盘链接和宽度等等。
生成Gerber文件
在PCB编辑器上方工具栏找到绘制工具。
在弹出的绘制对话框里面选择需要的选项,首先选择输出目录,再确认铜层、绘制格式、坐标格式和过孔盖油等等相关东西。
在所有都设置完成之后,点击绘制会生成Gerber文件,然后不要着急关闭对话框,接下来需要生成钻孔文件。点开后依旧根据需要设置各个选项。
设置完成之后,点击生成钻孔文件。接下就可以打包Gerber文件夹然后去打样了。
今天这篇文章写的略有些枯燥,过程实在有点繁琐,我后面会努力润色的。
电路板Layout与输出Gerber文件基本方法到此就结束了,下一篇继续和大家一起学习KiCAD其他相关知识。
本文意在和大家一起学习KiCAD的相关知识,属于抛砖引玉,如有高见或者有错误的地方,请在下方评论指出。
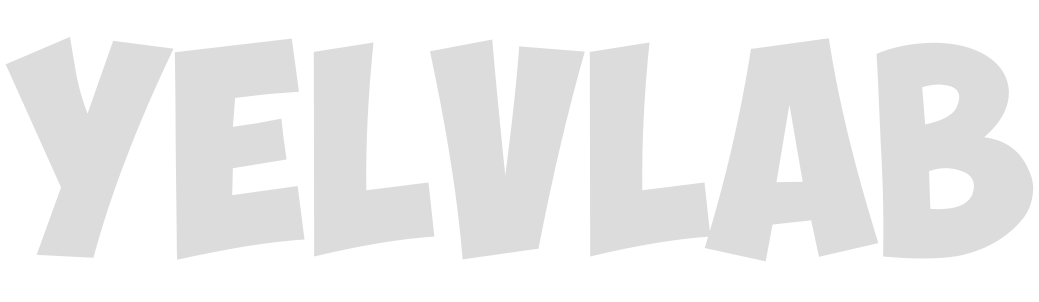
3 条评论
kicad是否可以有办法将3D视图展示效果切换为以FPC的形式展示
"如果电路的边框很是负载,可以现在AutoCAD、FreeCAD等软件中设计好"
找一找里面有几个错别字?
任何问题都可以在评论区提出