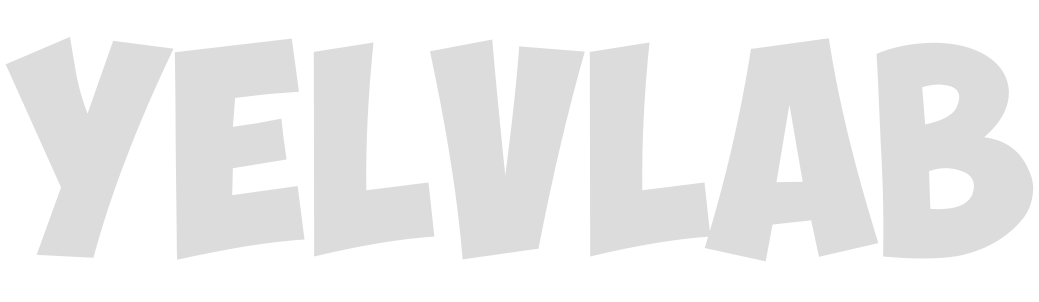添加库与3D模型
我们在画PCB的时候经常遇到一些比较复杂的复杂的器件,而我们画起来又很麻烦(懒得画)的时候怎么办呢?可以先去网上找一下,今天我就给大家分享两个网站,一个是下载原理图库、PCB库和3D模型的网站,另一个是专门下载3D模型的网站。其实今天主要目的是给大家如何添加3D模型
获取并添加库文件
网站地址:UltraLibrarian,这个网站上面可以下载原理图库、PCB库。接下来给大家演示下如何操作。
获取库文件和模型
- 打开网站并搜索

- 浏览搜索结果,选择我们的目标

前面是器件的预览,后面红框内表示这个网站收录的文件,高亮的就代表有收录,灰色的则表示暂未收录。三个图标分别代表了原理图文件、封装文件和3D模型文件。
- 下载文件


需要先登录账号,我这里已经登录过了。
- 选择文件格式

3D模型文件,我实验了STEP文件是可以在KiCAD里面使用的,库文件在下面选择KiCAD。下面的Symbol Pin Ordering 是选择原理图绘制习惯,Sequential是根据封装排列引脚。Functional是根据更能排列引脚。确认选型点击Downlad就可以了。
添加文件到KiCAD
建议新建一个空白的工程,后面库添加到工程库表里面,这样后面不会太混乱,因为下载的库文件归档都是很混乱的。先从封装库入手(多图预警),下面详细演示一下步骤


下面就可以复制这个封装到我们自己收录、维护的全局库。右键点击新建的器件复制,然后到自己的库(库名称)上面右键粘贴封装。然后就添加到自己的库里面了,保存库就可以了。
下面继续操作原理图库,继续多图预警。打开原理图库编辑器,左上角文件->添加库->找到下载的库文件归档目录。


图中的问号是因为语言的问题,可以在上面的首选项->设置语言->English,切换语言就可以了。然后继续右键复制器件。去自己维护的库粘贴就可以了。
到这里库文件就添加完成了。
获取并添加3D模型
平时在设计并Layout时候更好的确认我们的布局设计是否合理,添加3D库是一个非常好的选择。这里再给大家分享一个3D模型文件下载网站:3D Content。这个网站有非常多的3D模型,不仅仅是电子元器件。
从网站下载器件
前面我们在UltraLibrarian下载的文件也包括了3D模型文件,可以跳过这一步。从3D Content下载器件模型文件为我们自己画的封装适配3D模型文件。首先打开网站,当然也是要登录的,没有账户的去注册一个吧。然后在首页搜索。

我之前自己画了一个XH2.54的小白插座,我们现在去给他是配一个3D模型。文件格式选择*.STEP版本尽量选低的,其实一般没啥大问题,随便了。左边是预览可能是网络问题没有加载出来。然后点击下载。

整理归档3D模型
然后便于日后我们维护我们自己的库,建议把3D模型文件整理到一个指定的目录。
添加3D模型文件
打开我们的库文件,找到需要添加的封装,点击上面工具栏的编辑封装属性。
切换到3D设置选项卡,点击配置路径,添加我们整理的3D模型文件目录。
继续在3D设置选项卡里面点击文件夹图标,然后找到我么整理的3D模型文件。点击确定。
然后一般需要调节下3D模型的角度、偏移量等使其设配封装。我们可以拖动右边的预览框,从多个角度确认器件位置。确认器件OK之后,点击确定。

上面这种添加的3D模型需要调整下文位置,而前面我们在UltraLibrarian下载的整套的文件一般是不需要调整位置的,下面给大家看下。
最后我们给大家看下效果,随便放两个元件,然后预览下板子的3D预览。
到这里从网络获得库文件并添加3D模型的方法就给大家介绍完了。下一篇继续和大家一起学习KiCAD其他相关知识。
本文意在和大家一起学习KiCAD的相关知识,属于抛砖引玉,如有高见或者有错误的地方,请在下方评论指出。