本篇文章整理自网络司波图:PVE+LEDE
一、准备镜像
这一步的话可选择就很多了,可以选择Koolshare论坛的镜像,当然这个镜像比较适用于小白或者接触时间不久,并急切渴望尝鲜的人,可谓是成也酷软,败也酷软,它的酷软市场可以非常方便的安装各种插件,但也因此系统变得臃肿,可选择的也有很多,例如恩山论坛的Lean大开放的代码自编译,或者论坛他人修改编译的版本,同时也可以选择OpenWRT官方版本,以切都是可以的。这里我选用的是Lean大代码自编译的版本,当然,这里面是否还有存在着其他问题也就慢慢开始尝试吧。
二、PVE环境准备
这一步需要准备的内容并不是安装PVE等等,因为我也刚开始使用,并且也有很多地方并不明白,所以暂时不讲,直接来到为OpenWRT准备一台虚拟机开始。
建立虚拟机的相关配置可以参考下面的图片,这里面有几点需要说明一下:
- 镜像的选择,这里直接不需要选,因为我们后面是直接把RAW格式的img文件直接转换为硬盘,所以,不需要选择镜像,后面的硬盘设置也是可有可无,因为后面我们会把它删掉。
- 虚拟网卡类型的选择,我这里选择的是VirtIO,这个识别会有点问题,但是实际使用没问题(源自网络),我还没有实际测试,等待测试之后会补上
- 网卡桥接的选择,这里根据实际情况来,我这台宿主机有四块网卡,我先选择并添加了一块,wan口和lan口都可以在一张网卡上虚拟出来,也可以后续添加一块网卡分开测试,至于网卡直通,我还没去研究
- 内存大小的选择,基本使用512M足够使用(源自网络),因为我宿主机还有很多冗余,我甚至可以给它32G都没问题
- CPU线程选择,通常来说1线程或者2线程足够,或者想测试访问不存在网站的极限速度,你给他更多也行,不过从理论上来说,软路由更加看重单核性能,所以有条件的软路由或者宿主机的CPU单线程能力是重点。
- 一定要记住创建虚拟机时候的VM ID








进入PVE后台准备虚拟硬盘
这一步的操作将主要在PVE的Shell内完成,具体怎么进入的话,可以分为两种,一种是PVE的web管理界面可以方便的点击进入,但是有个缺点就是不能复制粘贴,不能放便的上传文件。这里我更推荐第二种方式,通过Xterm软件方式进入,当然也可以使用Putty(传文件不方便),或者Xshell也行,这个面向个人是免费的。具体连接过程就不多赘述,如果不会使用第三方软件,那就再web页面进入shell吧,命令一个一个打吧。

这里可以看到,我在/root目录下准备好了需要用到的文件:openwrt-x86-64-combined-squashfs.img
如何上传文件:
在使用Xterm时候可以直接拖动到左边的目录串口即可,如果使用Xshell的有个配套的Xftp可以使用,如果是使用Putty的话可能需要用到另外要给软件,例如WinSCP等等软件。
转换镜像格式:
这一步就是使用qemu-img工具将RAW格式的img镜像转换为QEMU格式的qcow2格式,命令如下:
qemu-img convert -f raw -O qcow2 ./openwrt-x86-64-combined-squashfs.img ./openwrt-x86-64-combined-squashfs.qcow2这里qemu-img是需要用到的工具,convert是工具的选项,这里是转换的意思,-f raw -O qcow2这里是指定源文件格式和目标文件的格式,这里不要自由发挥,./openwrt-x86-64-combined-squashfs.img ./openwrt-x86-64-combined-squashfs.qcow2接下来按照源文件和目的文件的顺序写好两个文件路径,文件名称根据实际情况来,这里可以自由发挥。

这里我们可以看一下文件是否生成,并且使用qemu-img的check来检查一下是否成功。
导入镜像文件到虚拟机
接下来就是用到PVE本身的管理命令qm来导入镜像了,命令如下:
qm importdisk 103 ./openwrt-x86-64-combined-squashfs.qcow2 local-lvmqm是虚拟机管理工具,importdisk这是工具的导入磁盘选项,103这是虚拟机编号,前面提到了一定要记得,不记得了去虚拟机列表里面查找,./openwrt-x86-64-combined-squashfs.qcow2这是镜像文件,要根据前面你自由发挥的结果来决定,local-lvm这是PVE的存储空间名字,如果你在安装虚拟机时候又自由发挥,并且想继续发挥,那么需要琢磨了一下,我前面又了自由发挥,但是这一步以及老老实实,因为这个盘是SSD,hah。

这里可以看到我的输出结果很混乱,是因为我挂载了两块HDD,同时做了很多骚操作(我在其他Linux发行版下面玩过的操作,可以翻下我的博客哦),正常情况下,输出结果将会是下面的内容,如果不是请检查命令的正确性。
Rounding up size to full physical extent 108.00 MiB
Logical volume "vm-103-disk-1" created.确定最终虚拟机的硬件

这时候我们可以在硬件列表的最下面看一个未使用的磁盘,我们可以把它添加虚拟机里面即可,双击未使用的硬盘,然后修改总线为SATA因为它的兼容性比较好。

同时我们可以移除没必要的设备,添加必须的设备。这里要重点提一下,硬盘的删除需要先选中硬盘,然后点击上方的分离,然后选择被分离的未使用的硬盘,点击删除即可,一定不要删错硬盘哦。
其实主要的操作就是删除那块没用的硬盘和光驱,然后再添加一个虚拟网口,这里我的选择是依旧在同一块网卡上虚拟一个网口,这样同一个网卡(一根网线)同时可以作为wan口和lan口,具体的结果如下。

最终已经都已经搞定了,我们还需要设置一下引导设备,因为它默认的引导设备是之前被删除的硬盘,我们需要把它修改为我们刚刚导入的硬盘上去。修改的方法就是,找到虚拟机的选项菜单,然后双击里面的引导顺序那一项,在弹出的窗口里面将引导设备1修改为disk sata0,我这里是有别的sata盘,所以是sata1。

这一切都设置完成,我们就可以开机了。也可以切换到控制台去看一下启动的过程。
尾声
启动完成之后,就是修改电脑的IP为192.168.1.x/24 192.168.1.1然后进入到OpenWRT管理界面设置相关内容了,具体操作我们后面再说,最后来看下控制台里面的信息,启动完成后,需要按一下回车,才会显示shell。

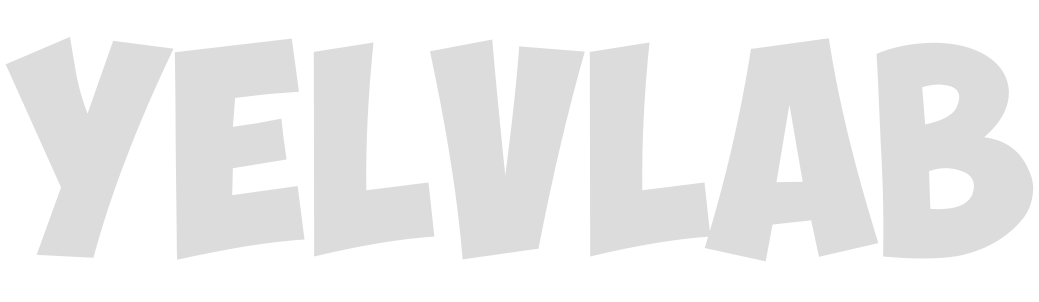
1 条评论
图片全挂了 大佬能恢复一下不。